WordPressでAnalyticsやSearchConsoleのデータを見られるGoogle Site Kit(インストール編)
WordPressでAnalyticsやSearchConsoleのデータを見られるGoogle Site Kit(インストール編)(追記あり)
サイトオーナーに丁度いいデータがサクッと見られます
Googleが無償で提供してくれている様々なWebマーケティングツール。
AnalyticsはWebサイトを作って情報発信していこうと頑張っている会社ならほぼ導入しているでしょうし、SEOなどが気になる方はSearchConsoleも当然確認しているのでは。
またWebサイトを管理するのにWordPress(WP)を導入されているところも多いでしょう。毎日記事を書く人が、GoogleAnalyticsやSearchConsoleのデータを確認したいこともよくありますよね。
GoogleAnalyticsやSearchConsoleのデータをWP管理画面から簡単に見られるようにできるプラグインがあります。それが今回ご紹介するGoogle Site Kitです。
すべてのデータが見られるわけではないのですが、毎日記事を書く人が気になるデータをサクッと確認するにはもってこいです。
表示される数字の意味くらいは理解しておくと、目標をもって取り組めるし、モチベーション維持にもなると思います。
※ マーケティング担当者は、今まで通りAnalyticsやSearchConsoleを使いましょう。
インストール方法
Google Site KitはWordPressのプラグインとして提供されています。インストールするにはWPに管理者としてログインできることが必須です。
また、この先を読んで作業をすすめるのであれば、自己責任で作業できることが大前提となります。
プラグインをダウンロードする
WordPress.ORGのプラグインダウンロードページを開きます。
https://wordpress.org/plugins/google-site-kit/
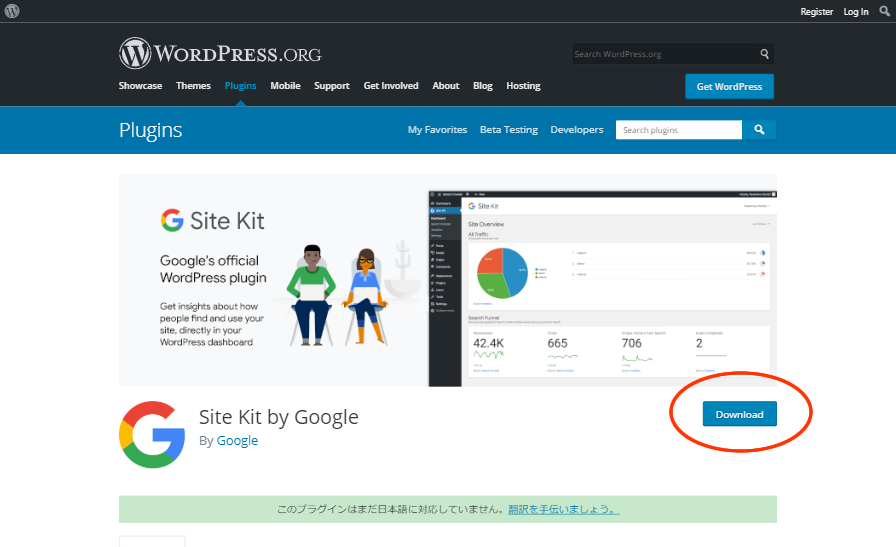
「Download」をクリックすると最新のプラグインを入手できます。
WordPressを開く
導入するWebサイトのWordPressの管理画面を開き、メニューから「プラグイン」→「新規追加」を選択します。
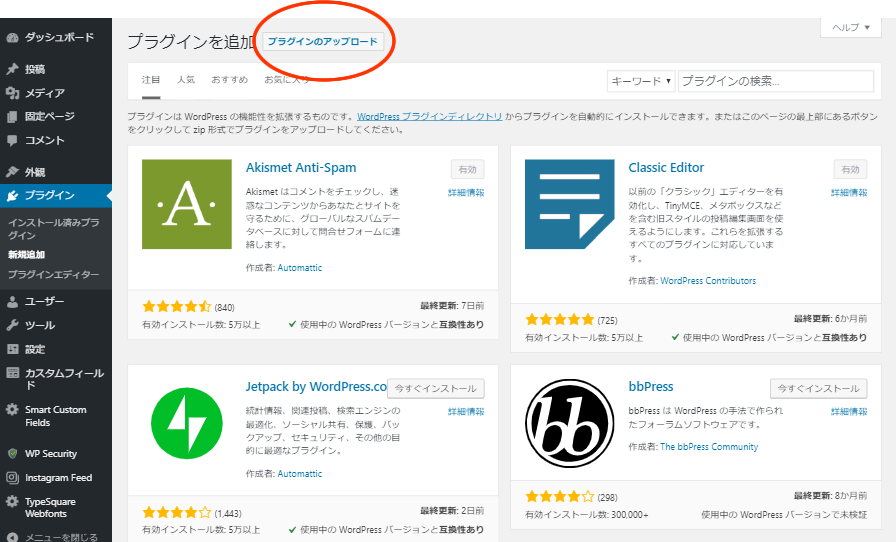
この画面で「プラグインのアップロード」をクリックします。
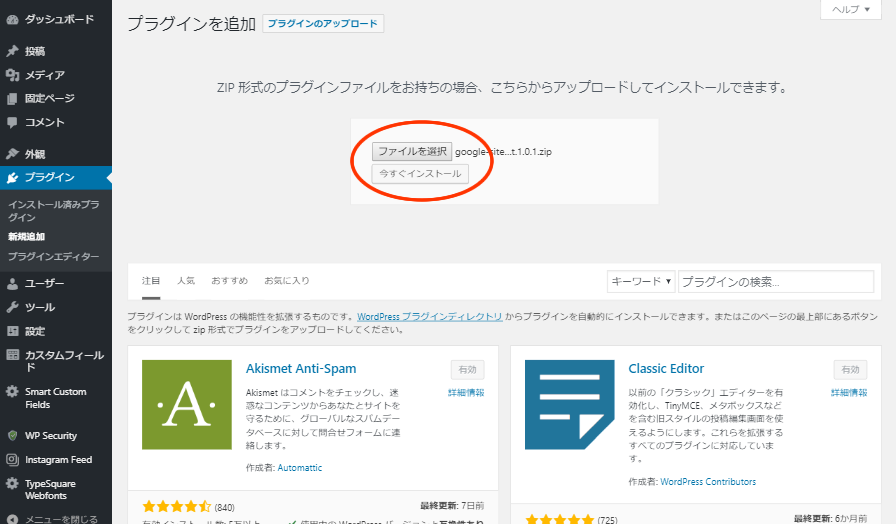
「ファイルを選択」をクリックし、先程ダウンロードしたzipファイルを選択、「今すぐインストール」をクリックするとインストールが始まります。
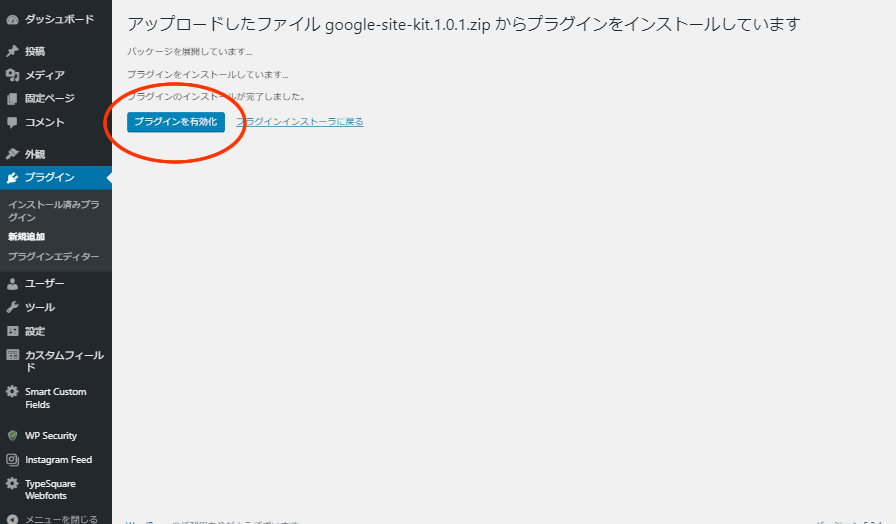
インストールが完了したら「プラグインを有効化」します。
初期設定
有効化が完了すると以下の画面が表示されます。
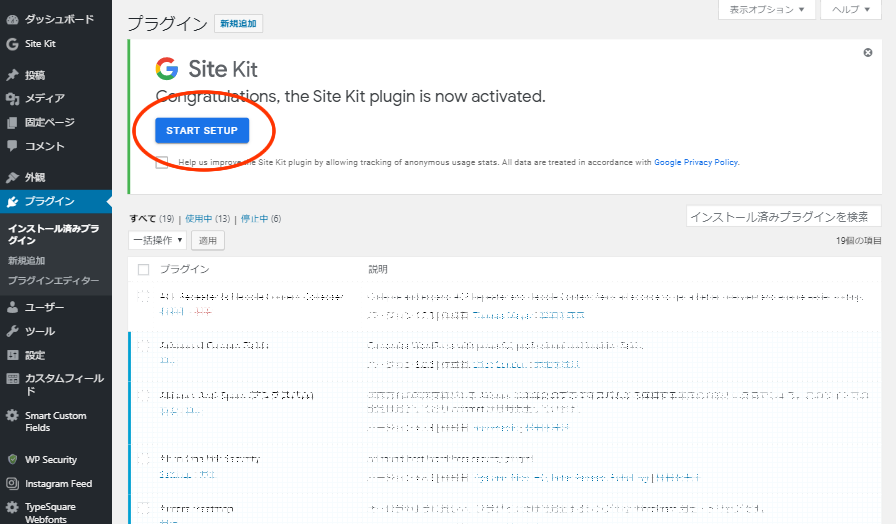
「START SETUP」をクリックします。
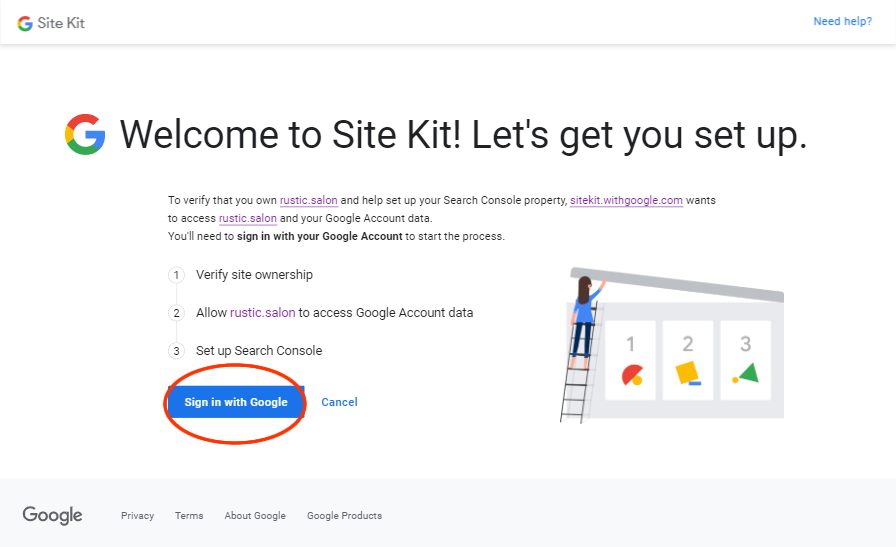
「Sign in with Google」をクリックします。
Site KitにGoogleアカウントを登録
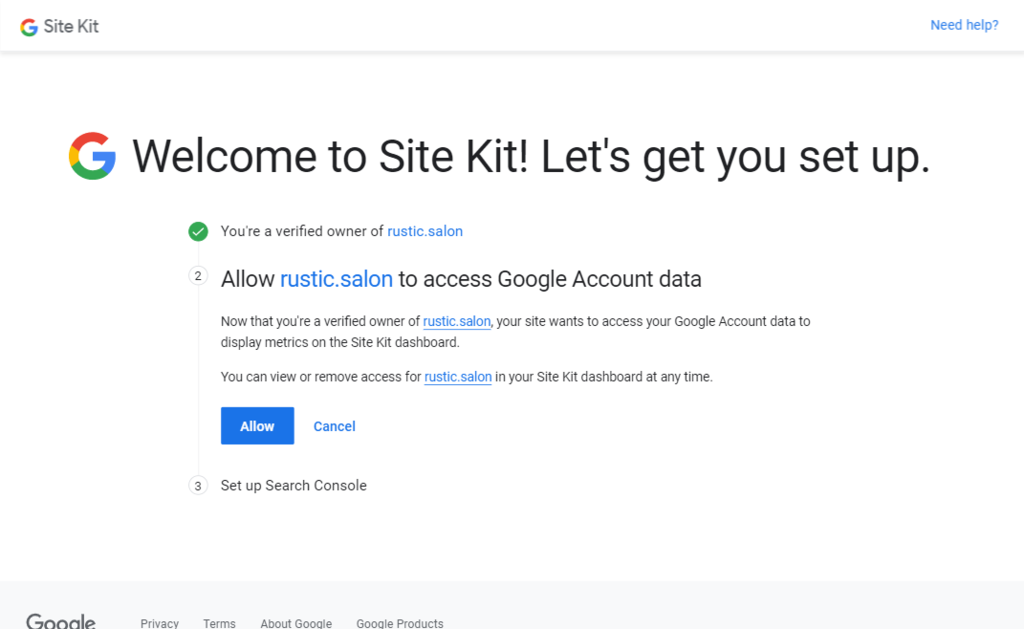
「Allow」をクリックします。
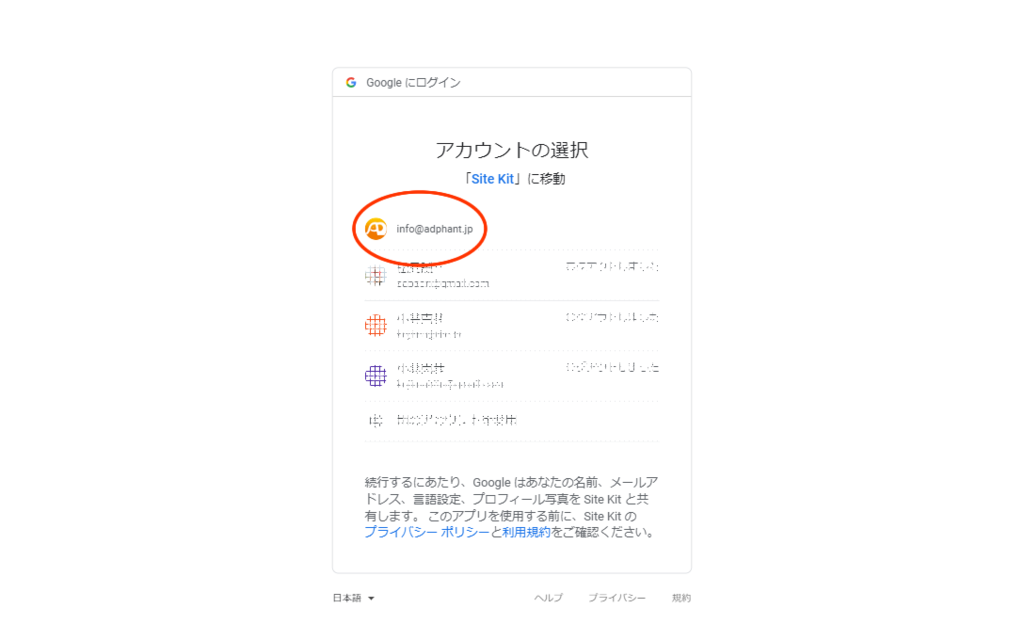
Site Kitを使うためのアカウントを選択します。
Analytics,SearchConsoleを利用しているアカウントを選択します。それ以外を選択すると以降の作業がうまくいきません。
SearchConsoleとの連携
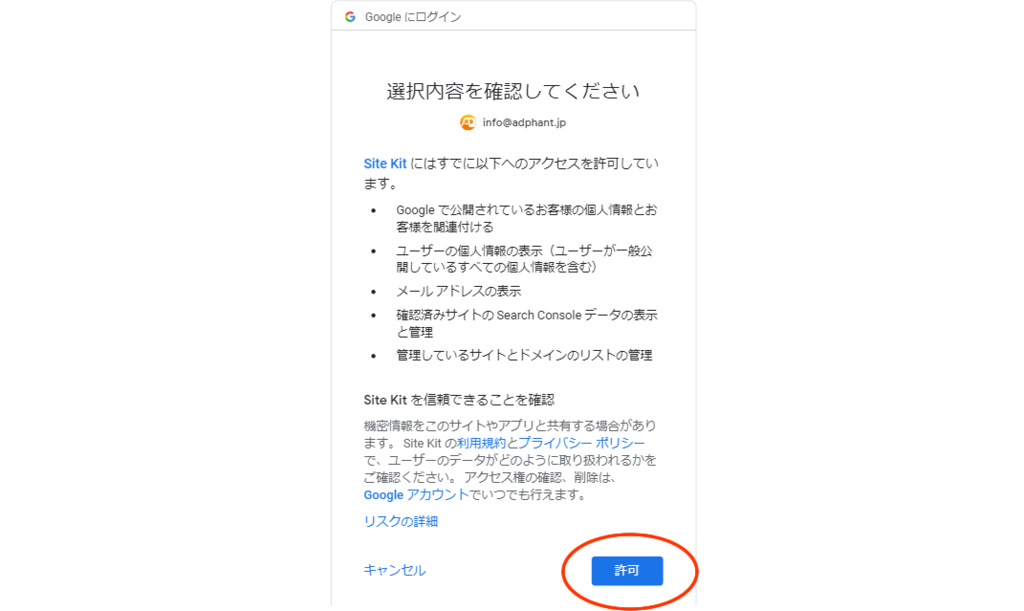
Site KitがSearchConsoleにアクセスしていろんなデータを取得しますよということが書いてあります。これを「許可」します。
Site KitもGoogleのサービスなので、まあ信頼できると思います。
Googleをすべて信頼しきれないという部分も無きにしもあらずですが、とりあえず信頼しないと今どきなんにもできないですよね。
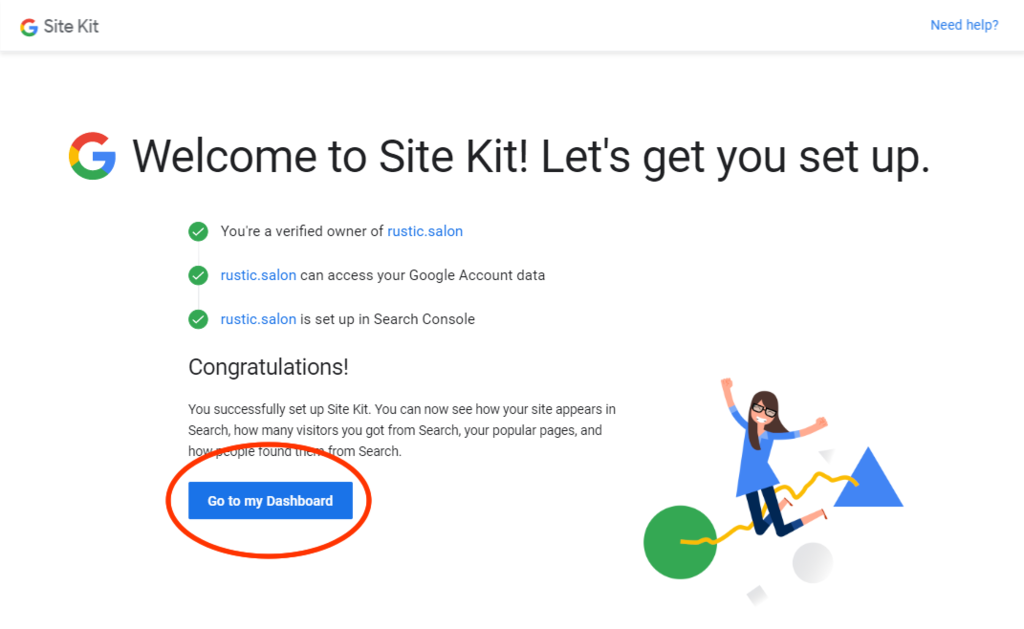
Congratulations!とかでてます。これでSearchConsoleとの連携まで進めました。でもまだ第一段階完了ってところです。
「Go to my Dashboard」をクリックするとWordPressのSite Kit画面に移動します。
Analyticsとの連携
ようやくなんとなくSite Kitのダッシュボードが見えかけてきました。
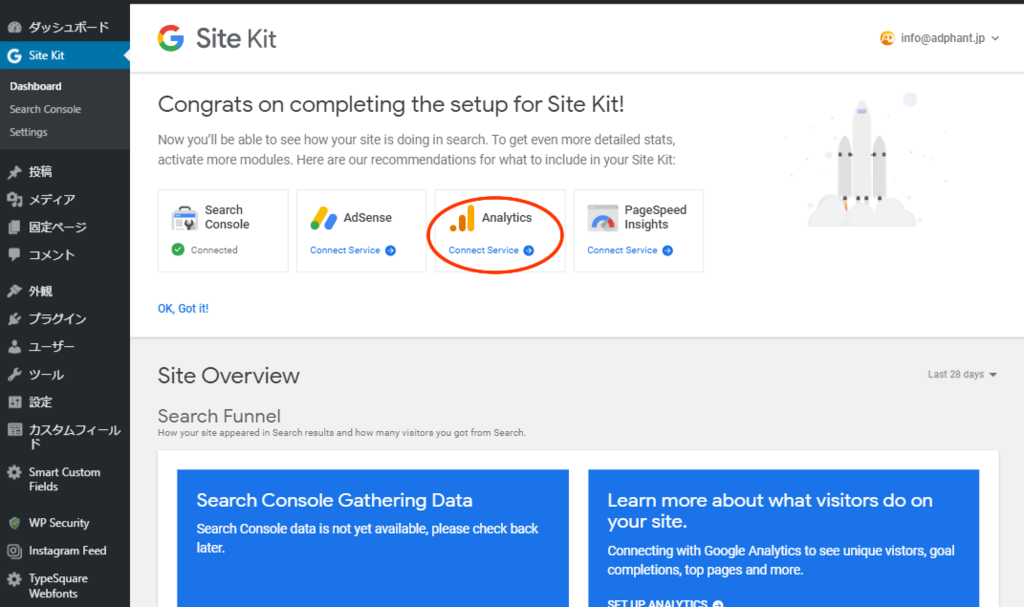
画面のとおり、SearchConsoleは接続できています。が、Analyticsがまだ未設定になっています。今度はこちらを進めていきます。Analyticsアイコン下の「Connect Service」をクリックします。
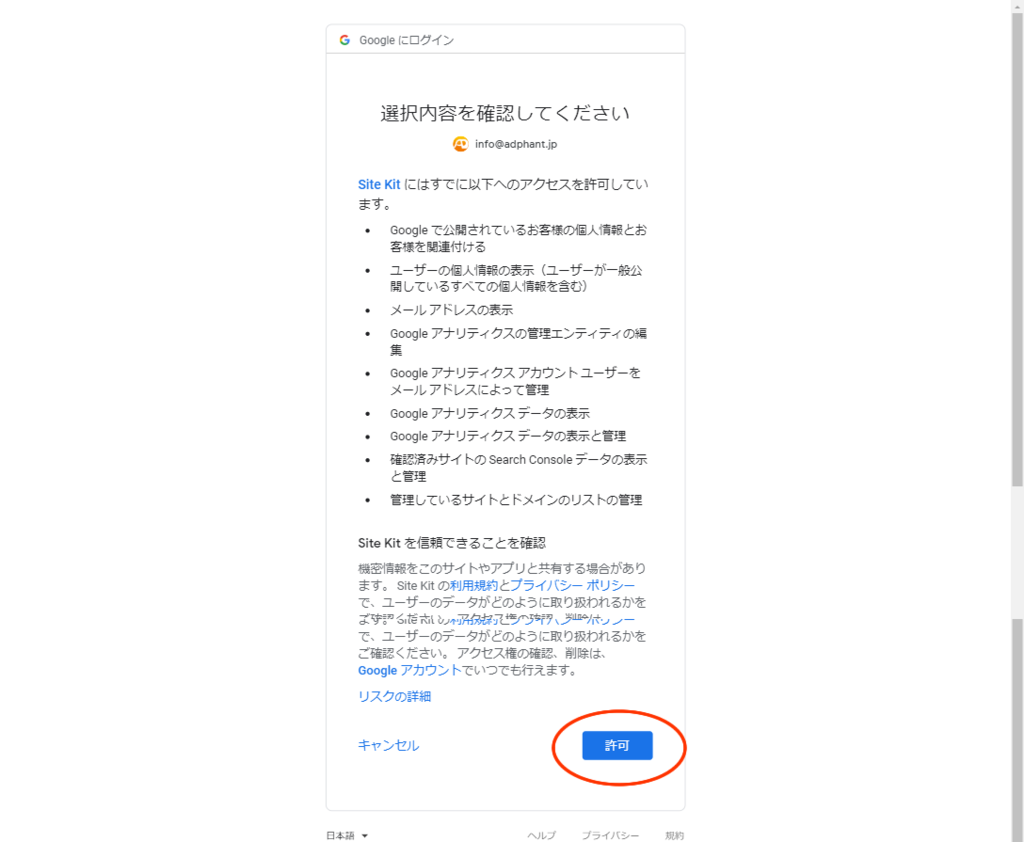
つい先程見たのと同じような画面がまた開きます。今度はSite KitがAnalyticsにアクセスしていろんなデータを取得するけどいいですかという確認です。もちろん「許可」します。
※ この画面の前にアカウント選択画面が出てくることもありました。
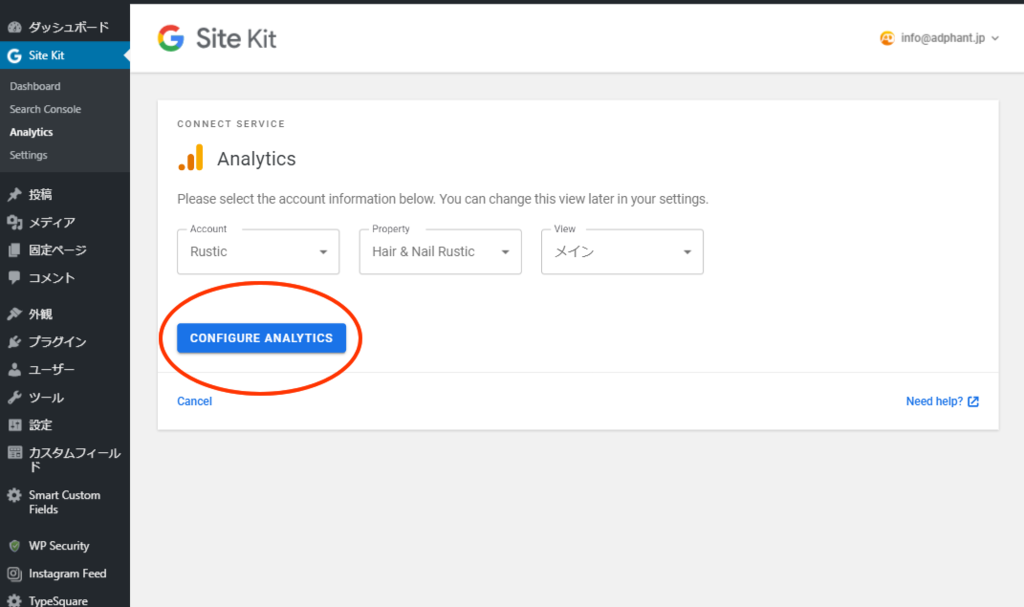
接続するAnalyticsの「アカウント」「プロパティ」「ビュー」を選択し、「CONFIGURE ANALYTICS」をクリックします。
とりあえず完了!
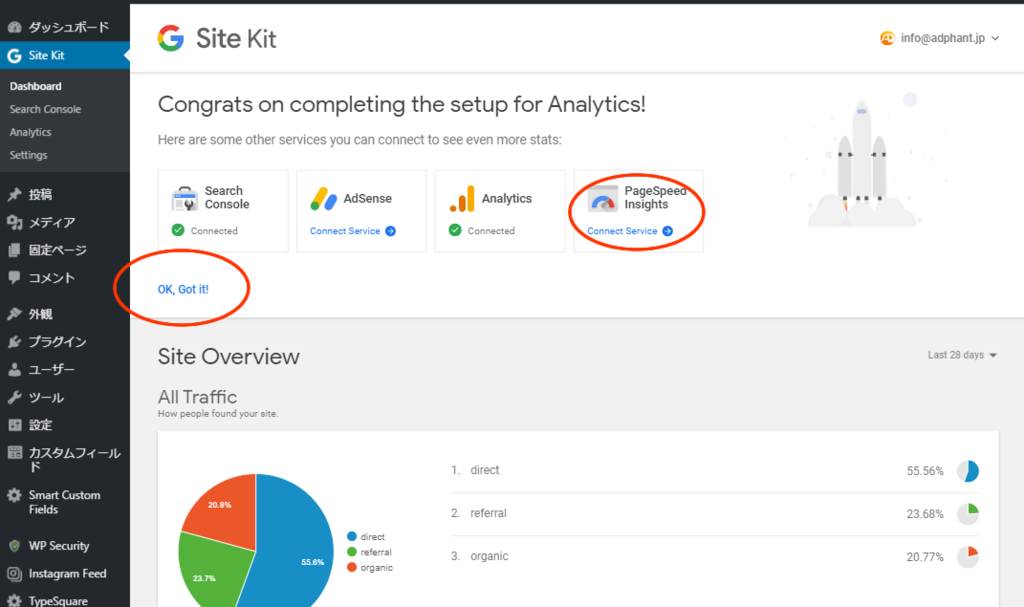
Analyticsのデータが表示されています!成功しました!
ついでにPageSpeedInsights下の「Connect Service」もクリックしておきましょう。これはクリック後数秒待つだけでConnectedになります。
最後に「OK, Got It!」をクリックして初期設定はとりあえず終了です。
他は…まあいいかな
他にもAdSenseとか、ここには表示されていませんが、A/BテストがやれるOptimizeと、マーケティングタグの一括管理に使うTag Managerにも接続できます。
このあたりは必要に応じてって感じで。
余談ですが、Tag ManagerもOptimizeもWebマーケティングを進めていく上では重要なサービスです。無料だし、使いこなせるれば、確実に収益UPに繋がりますよ。
11月8日追記:大事な設定忘れてた
いままでAnalytics未導入で、初めて設定するという場合は問題ないんですが、すでにAnalyticsが動いている場合、Site Kit導入後ダブルカウント(ユーザーもセッションもPVも)が発生することがあります。
念の為確認して、ダブルカウントしているようなら追加設定を行います。
ダブルカウント解消のための追加設定
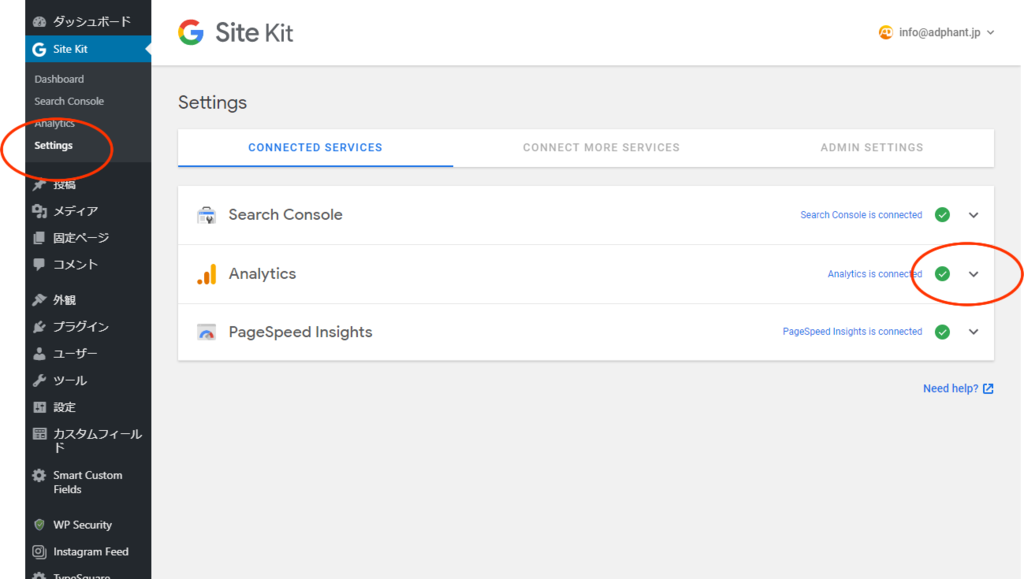
サイドメニューから「Site Kit」→「Settings」と進み、Analyticsのセッティングを開きます。
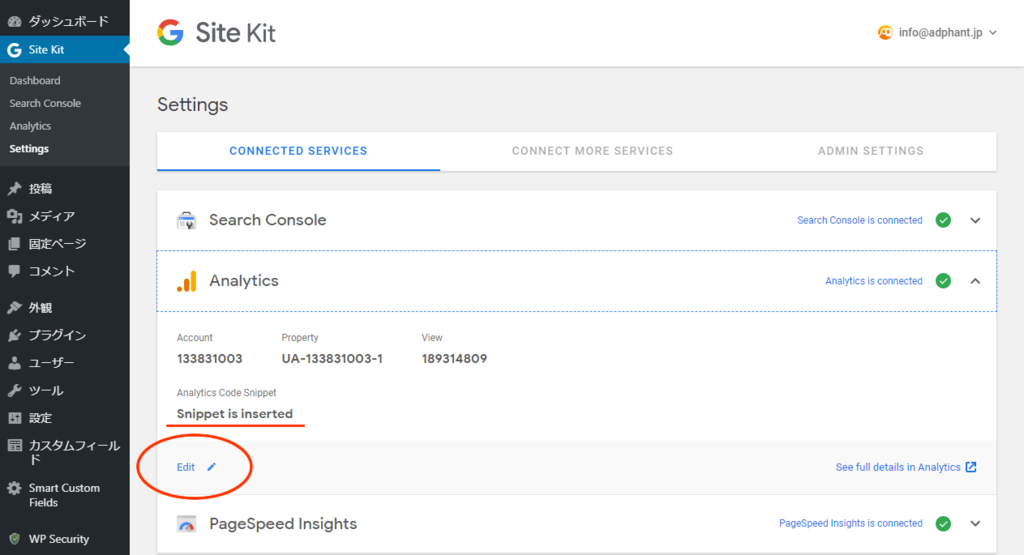
「Snippet is Inserted」となっていたら新たにGAタグが埋め込まれています。
Editをクリックします。
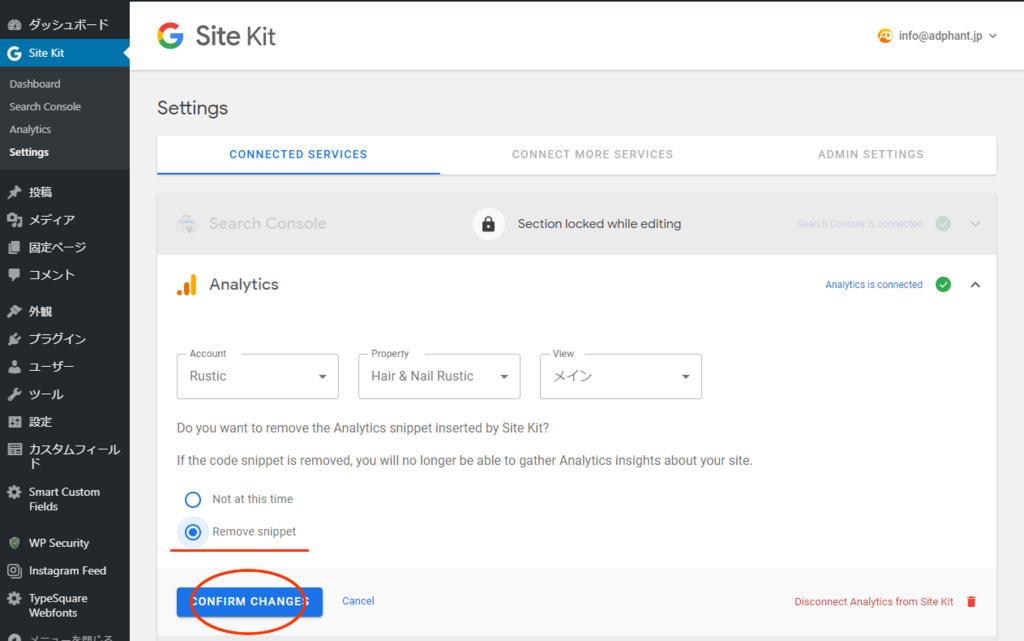
「Remove snippet」に変更して「CONFIRM CHANGE」をクリックします。
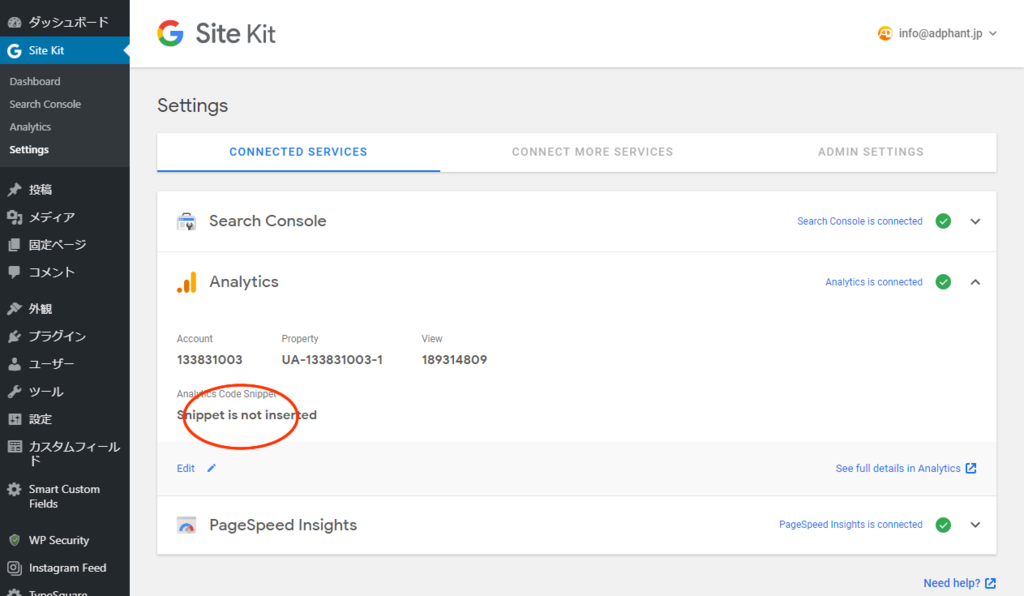
「Snippet in not inserted」に変わっていたらOKです。
念の為Analyticsのリアルタイムレポートを確認しておきましょう。
導入だけで結構長くなりました。
次回は簡単にGoogle Site Kitの見方を解説したいと思います。
